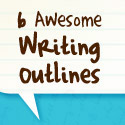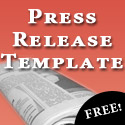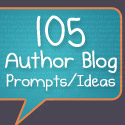First thing’s first: if you’ve been working with WordPress for years, these tips aren’t for you and aren’t meant to be. As we’ve been using WordPress more and more to set up websites for clients, however, I thought it was important to bring to light a few tips, tricks, and ideas that most basic tutorials don’t cover. I’m in the process of creating an eBook, “The Easy (Really!) Guide To WordPress For Non-Geeks,” but hopefully this will help bridge the gap until it’s ready for the light of the web. Enjoy!
WordPress Tips for Non-Geeks
- Don’t copy and paste post/page content from Word or any other word processing program! Just trust me on this one, you’ll save yourself a lot of time fixing the way things look later. Take advantage of WordPress’ autosave feature.
- If you don’t want trash a post but instead just unpublish it so that it is not public, click on ‘Quick Edit’ under the post’s title in Posts > Edit and change its status to Draft.
- Make sure you have at least one backup plugin installed, or you’re not allowed to cry or curse out your web host when your site crashes and you lose everything. You’ll probably need two types of backup: one that backs up your database (where your posts, pages, comments, settings, etc. are stored) and one that backs up your local files (where your themes, plugins, and media are stored).
- If you use social networking services such as Facebook or Twitter, be sure to install a plugin to include their feeds in your sidebar as a widget. If you update these more often than your actual blog, this may give Google’s spiders a reason to keep coming to your website.
- Use the Quick Edit function whenever possible. This will save you valuable time when changing settings on posts, pages, categories, and tags.
- If you have a particularly long article and you don’t want visitors to your blog home page to have to scroll past it each time they visit, consider using the ‘More…’ tag. It’s located right next to spell check in the post creation/editing window and will create a link to continue reading the post, saving you valuable home page real estate.
- You can upload more than just photos to the media library. Try uploading audio files, video files, PDF’s, spreadsheets, documents, and more!
- If you currently have a blog (or had a blog before launching your WordPress site), it’s possible to import your old posts into your new blog. To access this feature, visit Tools > Import.
- Make sure you keep your administrator username and password written down and in a safe place. If you lose them, you may have to alter the database to reset them, which is definitely not for the novice WordPress user.
- You can schedule posts in advance or backdate them for greater control over your blog presentation. To access this feature, click on the Quick Edit button on an existing post or on the Edit button next to Published On in a new post.
- When you’re creating/editing a page or post, there’s a button at the end of the first row of buttons (next to the blue screen for Toggle Fullscreen Mode) which will allow you to access some of the editor’s more advanced features.
- Bulk Actions are a great way to alter many items at once. You’ll find them on most administration pages with lists of items, such as Edit Posts, Edit Pages, Categories, and more. By marking the checkboxes next to items you want to edit and choosing a action from the ‘Bulk Actions’ dropdown menu, you save a ton of time when editing or deleting items.
- With the rising use of mobile devices, like iPhones and Smartphones, consider installing a plugin to make your website ‘mobile-ready.’ Just search for ‘mobile’ on the Add New Plugin page.
- You can use WordPress to manage a static website, without any of the blog functionality. Just change the Home Page setting in ‘Reading Settings’ to a particular page and leave the Posts Page box blank. If you’re not going to update your blog very often, this is a good way to avoid your users seeing stale content.
- If you’re on the run and want to be able to update your blog remotely, check into the Post via Email option in Settings > Writing.
And 5 WordPress Resources
- Introduction to Blogging [wordpress.org]
A great resource for beginners to learn a little more about the art and science of blogging. - Planning Session [wordpress.org]
A piece on planning the purpose of your blog. Important to do when you create any website, using WordPress or otherwise. - 100 Free WordPress Themes [smashingmagazine.com]
If you’d like a new look and feel for your blog, this is a great place to start. Smashing Magazine is considered an authority on many things web-design related and has a bunch of posts like these to steer you in the right direction. - WordPress Glossary [wordpress.org]
A glossary of terms used in blogging and WordPress. - WordPress Support [wordpress.org]
A great community of designers, developers, and all-around helpful people to find you the answers to the questions you have. Just make sure you search first to be sure your question hasn’t already been answered. It’s just common courtesy!
If you’re just taking your first steps with WordPress, hopefully you’ll find the tips and resources above to be helpful on your journey. Like I said in the intro, we’re also working on a WordPress eBook to help you out even further, so if you’d like to be notified when it comes out (and be eligibe for discounts and special offers), please sign up for our newsletter!

 We're
We're